Vzhledem k tomu, že mi nevyhovuje tak malá, oboustranná destička se základním mikroprocesorem, rozhodl jsem se koupit jako základ Arduino UNO od čínských dodavatelů za necelých 10$. Jak praví klasik: No nekupte to!. Tuto desku jsem přidělal na připravenou univerzálku a to z důvodu větší stability.
V budoucnu mám v plánu možná udělat - navrhnout desku jednotrannou s pár drátovými propojkamui. Proč, to vysvětlím dále. Schéma vychází z klasického Arduina Diecimila, doplněné o konektor pro sběrnici I2C, vzhledem k jejímu bohatému vybavení dodávanými obvody a jednoduchému, dvoudrátovému propojení.
Univerzální desku jsem o malinko zvětšil z důvodu předpokládaného základního rozšiřujícího modulu s grafickým zobrazovačem a jednoduchou klávesničkou pro ovládání. Aby se mi toto vešlo na desku, bylo nutno jí zvětšit. Je možno samozřejmě použít i klasickou desku Arduino Diecimila (UNO), ale je to takové divné, když je spodní, základní deska menší než rozšiřující shields.
Obrázek základních destiček: základní, procesorová deska HakDuino, obsahující Arduino UNO, rozšiřující shield GrLCD12064 a univerzální shield


Instalace HakDuino - Arduino - Arduino UNO
Pokud chcete vědět, jak postupovat při prvním připojení HakDuina – Arduina UNO – Arduina k počítači, jak instalovat ovladače a jak nahrát první zkušební program do desky Arduino, tento návod Vám poví jak na to. Návod je určen pro vývojové desky typu Arduino Uno, Arduino Duemilanove, Arduino Nano a Arduino Diecimila s operačním systémem Windows. Pokud používáte jinou vývojovou desku Arduina, případně jiný operační systém, řiďte se návody, uveřejněnými na http://www.arduino.cc.
Při prvním připojení vývojové desky Arduino k vašemu počítači potřebujete standartní USB kabel typu A-B.

Obr. 1 Kabel USB A-B
Konektor A (plochý obdelník) zapojte do vašeho počítače a konektor B (ve tvaru čtverce) do vývojové desky Arduina. Pro Arduino Nano potřebujete kabel USB A na Mini-B.
Připojení desky Arduino k napájení a počítači
Vývojové desky Arduino Uno, Mega, Duemilanove a Arduino Nano se napájejí přes USB kabel připojený do počítače přímo napětím +5V DC. Případně mohou být napájeny z vnějšího zdroje cca +9V připojením do napájecího konektoru desky Arduino UNO. Pokud používáte staré desky Arduino Diecimila, musíte nejprve zkontrolovat nastavení způsobu napájení této desky. Na těchto vývojových deskách je zkratovací propojka (Jumper), který spojuje dva ze tří pinů pinové lišty a tím se vybírá zdroj napájení desky. Pro napájení z USB portu počítače připojte Jumper na dva piny blíže k USB konektoru.
Pomocí příslušného USB kabelu připojte desku Arduina k vašemu počítači. Po připojení se na vývojové desce rozsvítí zelená LED dioda (u nápisu PWR), která indikuje správné napájení.
Nainstalování ovladačů
Nainstalování ovladačů pro Arduino UNO na Windows 7, Vista nebo XP
1) Připojte vaší vývojovou desku Arduino UNO k počítači a čekejte, než se začnou automaticky instalovat ovladače. Po chvíli práce instalačního programu, se přes jeho veškeré snažení, ukončí automatická instalace neúspěšně. Ukončete tuto automatickou instalaci.
2) Klikněte na menu Start, a otevřete položku Ovládací panely.
3) V Ovládacích panelech klikněte na volbu Systém a zabezpečení. Vyberte volbu Systém. Po následném otevření okna, vyberte položku Správce Zařízení.
4) Ve Správci zařízení otevřete nabídku Porty (COM a LPT). Zde by se měl zobrazit port s názvem „Arduino UNO (COMxx)” s indikací neúspěšné instalace ovladačů. Případně ve Windows 7 se objeví v hlavním stromě hlášení Neznámé zařízení se žlutým vykřičníkem:
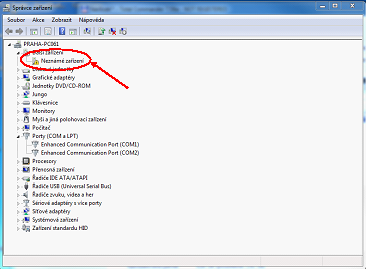
Obr. 2 Nerozpoznané zařízení ve Win 7
5) Pravým tlačítkem myší klikněte na tento port – neznámé zařízení a zvolte možnost Aktualizovat software ovladače…
6) Dále zvolte možnost Vyhledat ovladač v počítači. 7) Ve složce, do které jste si rozbalili vývojové prostředí Arduina, najděte složku Drivers a v ní soubor ovladače ArduinoUNO.inf pokud máte Arduino IDE 1.0.3 a starší.
Pokud máte nejnovější verzi Arduino IDE 1.5.2 (od 06 2013) vyberte soubor arduino.inf.
NEvybírejte podsložku FTDI USB Drivers!!!
8) Poté Windows úspěšně dokončí instalaci ovladače pro Arduino UNO.

Obr. 3 Volba adresáře s ovladači

Obr. 4 Instalace správného ovladače

Obr. 5 Instalace úspěšně dokončena

Obr. 6 Arduino UNO připojeno ke COM4
Nainstalování ovladačů pro Arduino Duemilanove, Nano a Diecimila na Windows 7, Vista nebo XP
Při prvním připojení vývojové desky k počítači s operačním systémem Windows 7 a Vista, si systém nainstaluje potřebné ovladače sám.
U Windows XP se otevře průvodce přidáním nového hardwaru:
1) Při dotazu „Instalovat software automaticky“ vyberte „Ne“. Následně zvolte volbu Další.
2) Vyberte „Instalovat ze seznamu či daného umístění (pro zkušené uživatele)“. Zvolte volbu Další.
3) Ujistěte se, že máte zatrženo „Vyhledat nejlepší ovladač v těchto umístěních“ a naopak nezatrženo „ Prohledat vyměnitelná média jako disketu či disk CD-ROM“. Vyberte „Při hledání zahrnout toto umístění“ a najděte složku v rozbaleném adresáři Arduino IDE s názvem drivers a v ní podadresář FTDI USB Drivers. Zvolte volbu Další.
4) Průvodce vyhledá ovladač a ohlásí, že našel ovladač pro „USB Serial převodník“. Zvolte volbu Dokončit.
5) Poté se průvodce novým hardwarem otevře znovu. Projděte ním úplně stejně a vyberte tytéž možnosti a stejné místa k hledání. Jediná změna je v nalezení ovladače. Tentokrát průvodce nalezne a nainstaluje ovladač pro „USB Serial port“.
Číslo portu, na kterém je Arduino připojeno, můžete zjistit ve Správci Zařízení. Rozklikněte si položku „Porty (COM a LPT)“ a v ní najdete číslo portu ke kterému je připojeno Arduino.
Programovací prostředí Arduino IDE
Aktuální verzi vývojového prostředí pro Arduino si můžete zdarma stáhnout ze stránky:
http://www.arduino.cc/en/Main/Software
• Pokud používáte operační systém Windows, vyberte si z nabídky verzi pro něj
• Po dokončení stažení rozbalte stažený soubor do Vámi požadovaného adresáře. I když je to jedno, doporučuji zvolit adresář C:\arduino\arduino-1.5.2\. V budoucnu, pokud byste chtěli využít služeb poskytovatelů různých balíčků např. pro Atmel Studio 6, počítají s tímto adresářem. Je možné mít ve zvoleném adresáři C:\arduino\ “nainstalováno“ - rozbaleno více verzí Arduino IDE.
• V adresáři, kam jste rozbalili stažený soubor, najděte soubor Arduino.exe, vytvořte si z něj zástupce, kterého si přetáhněte na plochu.
• Kliknutím na ikonu souboru Arduino.exe se spustí vývojové prostředí Arduino IDE.
Spuštěné IDE pro Arduino

Otevření programu Blink pro rozblikání diody
Dvojím poklepáním na zástupce Arduino.exe spusťte vývojové prostředí pro Arduino.
Otevřete příkladový program pro rozblikání diody poklepáním na menu v liště File. Následně najeďte na Examples -> 1.Basics a vyberte Blink.
Na obrazovce uvidíte zdrojový kód tohoto programu:

Vybrat váš typ vývojové desky

Vybrat vámi použitý sériový port
Číslo tohoto portu, zjistíte ve Správci Zařízení. Otevřete položku „Porty (COM a LPT)“ a v ní najdete číslo aktuálního sériového portu, ke kterému je Arduino připojeno.

Nahrání programu do desky Arduino

Nyní už jen klikněte na tlačítko „Upload“ ve vývojovém studiu Arduino IDE. Počkejte několik vteřin. Během nahrávání byste měli vidět blikat na vývojové desce diody RX a TX. Pokud nahrání programu proběhlo úspěšně, zobrazí se zpráva „Done uploadnig“ ve výpisu oznámení. (Poznámka: Pokud máte Arduino Mini, NG nebo starší typ, musíte fyzicky zmáčknout Reset tlačítko na desce, než nahrajete program). Po několika vteřinách a po úspěšném nahrání programu byste měli vidět blikat oranžovou LED s nápisem L, připojenou na pinu 13.

Pokud tomu tak je, gratulujeme, úspěšně jste poprvé naprogramovali své Arduino.
Soubory ke stažení:
Pohled na Bottom stranu univerzální desky.Pohled na Top stranu univerzální desky.
Podklady pro návrh univerzální desky v Eagle.
Podklad pro návrh desky s LED.
Literatura
[1] http://www.atmel.com.
[2] Internetové stránky
[3] http://www.arduino.cc